This is a geometry based lesson for a Pre-Algebra class. It is assumed that students have already learned what parallel and perpendicular are and understand what parallel and perpendicular lines are. This unit uses Geometer's Sketchpad to help students construct their own knowledge about polygons, particularly triangles and quadrilaterals. The lessons are planned for 45-50 minute periods.
Objectives: Students will be introduced to and explore with Geometer's Sketchpad.
Materials: GSP on student computers and worksheet shown below
Day 1 will start with a short review of parallel and perpendicular. I will then introduce GSP to my students. Students will not be on the computer yet. I will do a demonstration of the different functions and buttons in GSP. Students will be asked to take notes on what is shown to them about GSP in order to help them out when they begin exploring and familiarizing themselves with GSP. After a short discussion and introduction, students will being on the following exercise taken from Exploring Geometry with Geometer's Sketchpad published by Key Curriculum Press.
NAME:________________________
In this activity, you'll experiment with drawing, dragging, measuring, and labeling points, segments, rays, and lines. These objects, along with circles, are the building blocks of most geometric constructions.
Sketch and Investigate: Points and Segments
Note: If at any time you think you've made a mistake or you want to do something differently, you can always undo as many steps as you like. The Undo and Redo commands are in the Edit menu.
1. The Point tool: ![]()
Highlight the Point tool and click in the sketch to construct a point. Click again to construct a second point. Notice that the most recently constructed point is selected: It appears with a bold outline.
2. The Selection Arrow: ![]()
Highlight the Selection Arrow tool and click in a blank area in the sketch. This deselects everything.
3. The Text tool: ![]()
Highlight the Text tool. Position the finger over a point and click to display that point's label. Display the other point's label, too.
4. With the Selection Arrow tool, click on one point, press and hold down the Shift key on your keyboard, then click on the other point. Now both points should be selected (they should both be outlined).
5. In the Measure menu, choose Distance. This will give you a line of text that says something like AB = 1.4 inches.
6. Click in the blank area of your sketch to deselect the points, then drag one of the points. Observe the measurement.
How can you make the distance between the two points zero?
Answer:______________________________________________________________
7. The Segment tool: ![]()
Highlight the Segment tool and draw a segment connecting the two points. Two little black square on the segment indicate that it is selected.
8. While the segment is selected, go to the Measure menu and choose Length. Again, a text will show up that tells you the length of the segment.
9. Use the Selection Arrow tool to drag either endpoint of the segment.
How does the length of a segment compare to the distance between its endpoints?
Answer:_____________________________________________________________
10. In the File menu, choose New Sketch.
11. Press and hold down the mouse button on the Segment tool. A palette of straight object tools will pop out to the right. Drag right and choose the Ray tool.
12. Draw a ray in your sketch. Notice that the ray extends in one direction beyond the edge of your sketch window.
13. Use the Text tool to show the labels of the ray's control points.
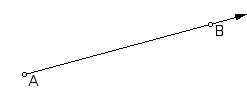
14. Use the Selection Arrow tool to drag each point to observe how it controls the ray.
A ray with endpoint A that passes through a point B is called ray AB. Could it just as well be called ray BA? Explain why.
Answer:____________________________________________________________
___________________________________________________________________
15. Select the ray and press the Measure menu. Note that Length is grayed out.
Why do you think you can't measure the length of a ray?
Answer:_____________________________________________________________
16. With the ray still selected, press the Construct menu and look at your choices. Choose Point on Object.
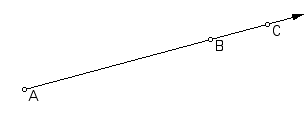
Why can't you construct the midpoint of a ray?
Answer:_____________________________________________________________
17. Drag the new point to see how its behavior compares to that of the ray's two control points.
Give two different names for the ray shown under #16. Use only two points in each name.
Answer:_____________________________________________________________
18. Press and hold down on the Ray tool, then drag right to choose the Line tool.
19. Experiment by drawing lines in your sketch.
List all the similarities and differences you can between segments, rays, and lines.
Answer:_____________________________________________________________
____________________________________________________________________
____________________________________________________________________
20. Name two rays and a segment that lie on the line below.
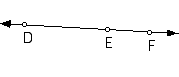
Answer:_____________________________________________________________