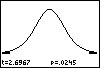| Steps |
Key Sequence |
Screens |
| 1. Enter data into list, L1 |
|
|
| 2. Set up Stats Tests |
STAT |
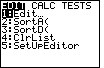 |
| |
 twice twice |
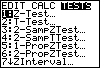 |
| |
1 (for t-Test...) |
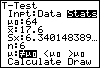 |
| 3. Select Data |
use left arrow key (if necessary) to move cursor to Data, then ENTER |
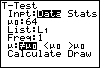 |
| 4. Input POPULATION mean |
 once, enter population mean, then ENTER once, enter population mean, then ENTER |
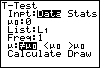 |
| 5. Select list, L1 |
(press ALPHA), then 2nd, then 1, then ENTER |
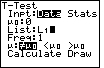 |
| 6. Select appropriate test |
 twice, ALPHA, then use right and left arrow keys to move
cursor to appropriate test, then ENTER twice, ALPHA, then use right and left arrow keys to move
cursor to appropriate test, then ENTER |
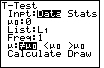 |
| 7. Calculate t–Test |
 once once |
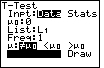 |
| |
ENTER |
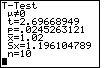 |
| In this case, the test was Ha: μ ≠ 0; the one–sample
t statistic is 2.697; the p–value is 0.0245; the sample mean is 1.02; the sample
standard deviation is 1.196 and the sample size is 10. |
| 8. Draw the test |
repeat steps 1 through 7 (the data should already be stored!), then  once, then ENTER
once, then ENTER |
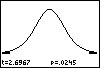 |
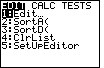
 twice
twice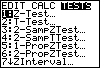
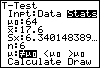
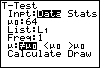
 once, enter population mean, then ENTER
once, enter population mean, then ENTER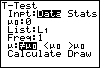
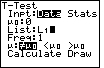
 twice, ALPHA, then use right and left arrow keys to move
cursor to appropriate test, then ENTER
twice, ALPHA, then use right and left arrow keys to move
cursor to appropriate test, then ENTER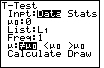
 once
once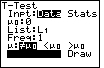
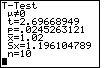
 once, then ENTER
once, then ENTER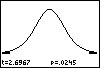
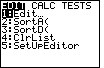
 twice
twice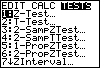
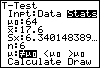
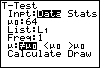
 once, enter population mean, then ENTER
once, enter population mean, then ENTER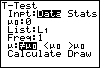
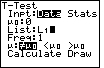
 twice, ALPHA, then use right and left arrow keys to move
cursor to appropriate test, then ENTER
twice, ALPHA, then use right and left arrow keys to move
cursor to appropriate test, then ENTER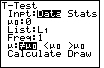
 once
once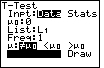
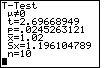
 once, then ENTER
once, then ENTER